drawing basic 3d shapes to scale
From opening a 3D file to rotating, scaling and moving it, working with meshes, creating textures or even materials, calculation lights, and more, this tutorial covers nigh of the secrets of the useful feature 3D Tools of Photoshop CS4 Extended. If you accept it, why don't you try? I can assure y'all that you will find a make new world of space possibilities.
Earlier Getting Started
Nosotros are living on the golden age of 3D engineering, nosotros can see fine art pieces, architectural models, biological simulations, fantasy creatures, futuristic machines, and most realistic objects everywhere. Well-nigh of those graphics have been through Photoshop, from texture editing to final mock-ups; making it a must know tool for anyone interested in 3D pattern.
Photoshop CS3 Extended allowed users to open up their 3D files and edit directly some features like textures and lights, but CS4 takes 3D editing into another level where yous can actually work with the 3D file just like most of the commercial 3D editing software. Even though Photoshop can't edit the model itself, it works absolutely well with textures, materials and lights allowing you to even paint direct over a surface using the Brush Tool. This is a very basic guide but some elemental knowledge of 3D geometry is needed.
Tutorial Details
- Plan: Photoshop CS4 Extended
- Difficulty: Basic
- Estimated Completion Time: 2 - 3 Hours
You will need some 3D models to play with, I'g using a boat from telias.free.fr and a free-to-apply model of a space shuttle that I've downloaded from the NASA website. Feel free to employ whatever model that you want. Allow'southward get started!
Function I - Creating and Editing 3D Layers
Photoshop handle 3D files through 3D layers, which work but like Smart Objects. Each 3D layer contains a unique 3D scene that can be created five different ways: from a 3D file, from a layer working equally a Postcard (Plane), from a layer making it a 3D basic Object, from a grayscale layer and as a Volume combining two or more layers.
This tutorial will cover the beginning four, since Book based on layers is a petty bit different than the others and we will leave it for some other occasion.
New Layer from 3D File
The commencement way and possibly the nigh known way to work with a 3D layer in Photoshop is creating a 3D layer from an existing file. For this go to 3D > New Layer from 3D File, and then chose a file on your file system and open it. Photoshop allows you to open .3DS, .DAE, .KMZ, .U3D and .OBJ files. A new Layer with the object's name will announced in the Layers Console. You tin can add as many 3D layers as you want.



Working with the Basic 3D Tools
In the Tools Panel click on the active 3D Tool (K) and then on top, in the Options Panel, you lot will see several unlike options for yous to edit the 3D layer. At any time you lot tin get back to the default values by clicking on the tiny House Icon in the Options Panel.
Rotate
The default tool and the first 1 in the list is Rotate, Click on the 3D model and Drag upwardly or down to rotate it effectually its X axis, or side to side to rotate information technology around its Y axis. A diagonal Drag will rotate the model on both the X and Y axis. Y'all can command the rotation by setting numerical values in the Orientation fields over the Options Panel, past default all of them are set up to 0.



Roll
Drag side to side or up and down to Roll the model effectually its Z axis. You lot can practise the same past using the previous tool, just property the Option key on a Mac or the Alt cardinal on the PC. You lot tin can control the rotation by setting numerical values on the Orientation fields.



Drag
This tool moves the model in the 3D infinite. Elevate side to side to movement the model horizontally, or up or down to move it vertically. Agree the Alt key to move it in the X/Z management. This tool is very different than the standard Move Tool (V) because this works over a 3D environment meanwhile the Movement Tool works merely in 2D. You can command the position by setting numerical values on the Position fields over the Options Panel all values are set in 0 by default.



Slide
Drag side to side to move the model horizontally, or up or down to move it closer or farther away from your perspective. You can control the position past setting numerical values on the Position fields, which is 0 by default.



Scale
This change the model's size. Drag up or downwards to scale the model larger or smaller. Past setting the Scale values in a numeric format you lot can scale the model over whatsoever of its three axis, stretching it upwardly or enlarging information technology. By default the numeric values are set to 1.



Position Presets
In the Position drop downwardly you will find several position presets to chose from. Besides you tin salve a customized Position by clicking on the tiny Salve icon or delete a custom preset from the drop down box.
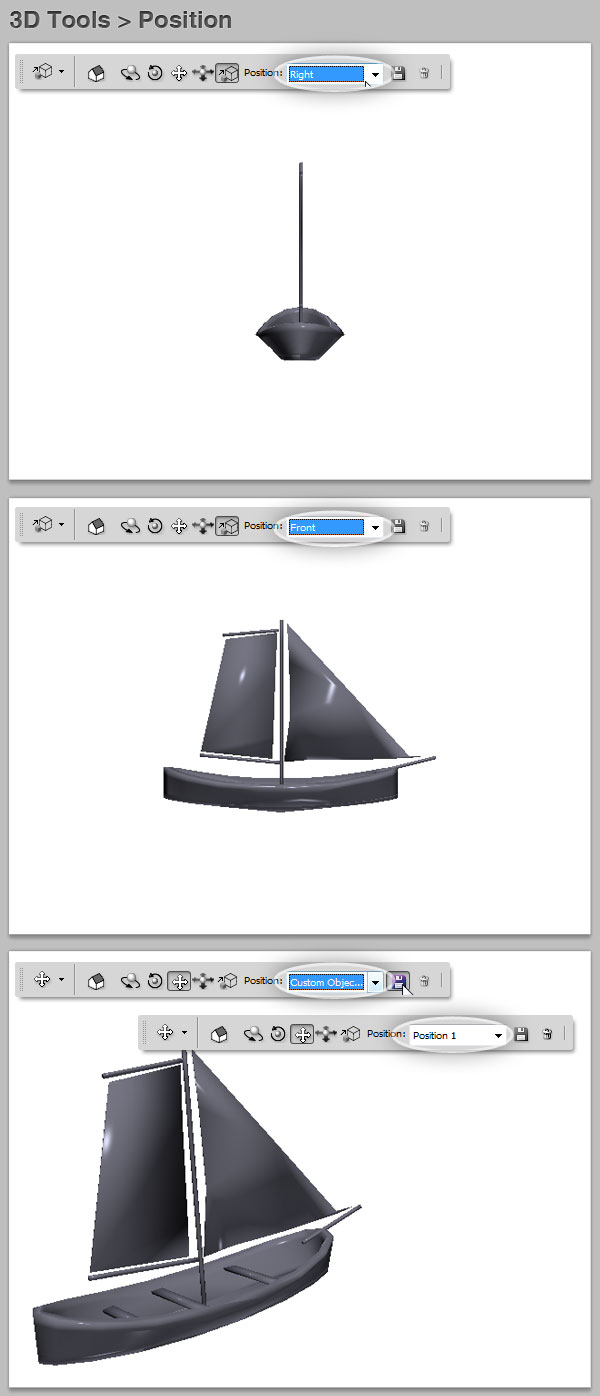
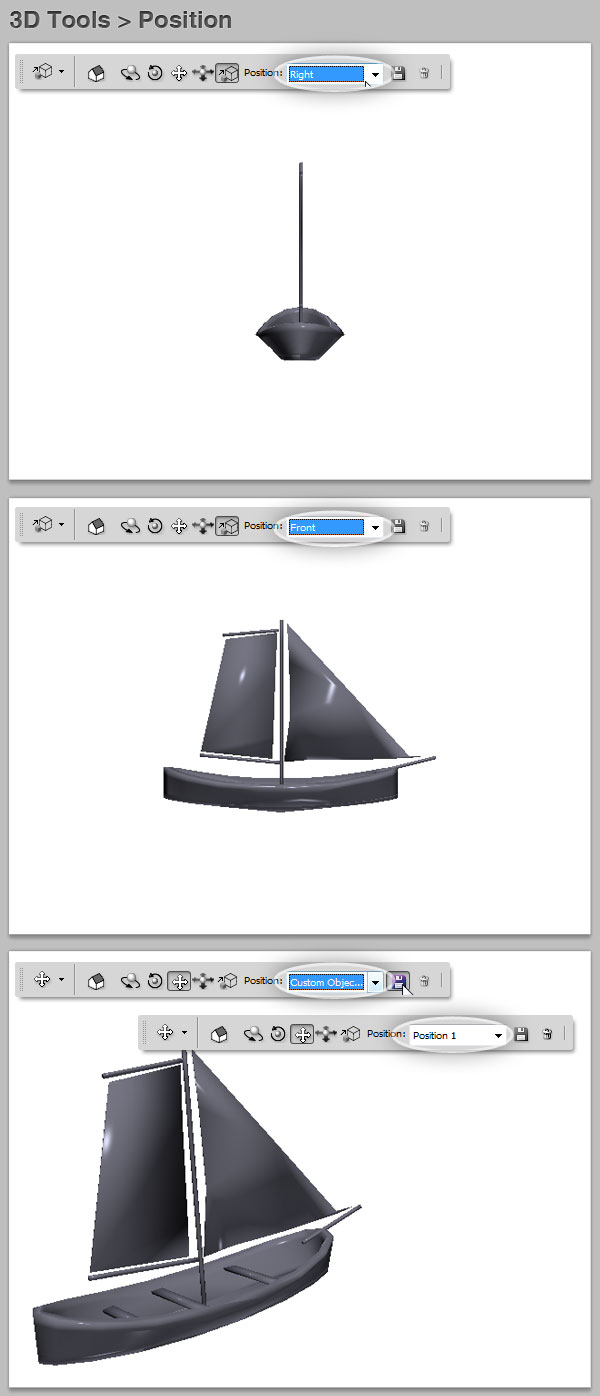

3D Axis
Y'all must have Open GL enabled, go to Edit > Preferences > Performance and in the GPU panel cheque the box named Enable Open GL Drawing. And then when y'all create a 3D file, you'll come across a 3D axis handler to work with, it does exactly the same as the standard 3D tools, but working directly on the axis instead of clicking on the sheet. Beneath in that location'south a listing of the hotspots of the 3D axis.


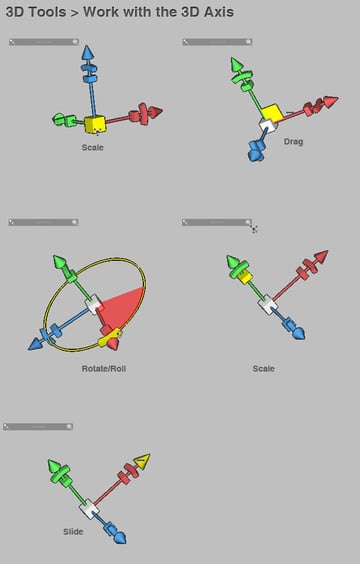
Photographic camera
The 3D camera tools are used to move the photographic camera view, while leaving the position of the 3D object fixed. This is very useful when you want to merge 3D objects into a single scene (we will see that soon).
Click on the 3D Photographic camera default tool (N) to activate them. Well-nigh of the tools work pretty much the same as the Position Tools: Rotate, Move and Drag. You can switch betwixt Perspective (Vanishing signal) and Orthographic (Parallel lines) cameras, and zoom them up to 180. You can save Camera View Presets equally well.



New Shape from Layer
Photoshop allows you to create a agglomeration of built in shapes from 2D layers. Select a Layer in Layers Panel, information technology tin can be any kind of layer, then get to 3D > New Shape From Layer ...There yous will find several presets to chose from. As you tin can see at the bottom of the image below yous tin can create nice pieces using only built in shapes.



Postcard from Layer
Another way to create a 3D layer is by converting any layer into a 3D Postcard. For this select any layer (vector or bitmap), then become to 3D > New 3D Postcard from Layer. Then y'all can handle each layer as a 3D object.



New Mesh from Grayscale
Finally another mode of creating a 3D layer is from a Grayscale layer. Select any grayscale slope, shape, or text layer and go to 3D > New Mesh From Grayscale > ... and chose ane of the following options: plane, two sided plane, cylinder and sphere. Below at that place's an example of 3D layers based on a slope layer.



Merge Meshes
You can easily merge two or more 3D layers into a single scene. For this you need ii 3D layers in the same file. In the following example in that location is a cube and a cylinder. Select one of the layers ("Cube" in this case), and so using the Camera Tool set the View drib down to the other 3D Layer ("Cylinder"). Finally in the Layers Console Options Menu go to Merge Down. This fashion you will take a unique 3D layer. Each mesh still tin can exist edited separately on the 3D Panel.



Part II - Working with the 3D Console
Become to Window > 3D to bear witness the 3D Panel. There you will find several options to take your models into another level (yous must take a 3D layer selected in order to show all the options on it).
On pinnacle at that place are four buttons that filter the viewing of the components of the Scene: Scene (All in one), Meshes, Materials and Lights. Below in that location are the Scene objects, first there's the Scene itself, then a list of all the meshes ,each i with its respective material, and below a list of the lights. Y'all can toggle the visibility of a mesh, fabric or light someday yous want.
Below the Scene explorer there'southward a console where you can change the settings of the selected object (we volition dig into this later). Finally, in that location are four little buttons: Toggle Ground Plane show/hibernate a basis plane, Toggle Lights evidence/hibernate the lights controls, New Light shows a list of lights to add together into the scene, and Delete, which removes the component from the scene.



Scene Render Settings
Anti-Alias
Select the Scene on the object's explorer in the 3D Panel. Nosotros volition begin with the Anti-Aliasing of the render. In the settings area of the 3D Panel in that location's a Driblet Down with three anti-aliasing options: Typhoon, Better and All-time. You tin can modify this setting anytime you desire. Just remember that a amend anti-aliasing means more time for the system to render the image.



Render Presets
On the Preset drib dow y'all will find a lot of render presets. Below are some examples.



Global Ambience Colour
The Global ambient color is a global color, which is visible on reflective surfaces (we will run across more than most reflectiveness shortly). By default the global ambient is gear up to black.



Cantankerous Section
This setting creates a planar cross section that intersects the model trough an axis at the angle you choose. It's pretty useful in order to see through a model and view interior content. You tin can change the color and opacity of the intersecting plane and define a color for the lines. Also yous tin change the Outset and Tilt values as yous wish.


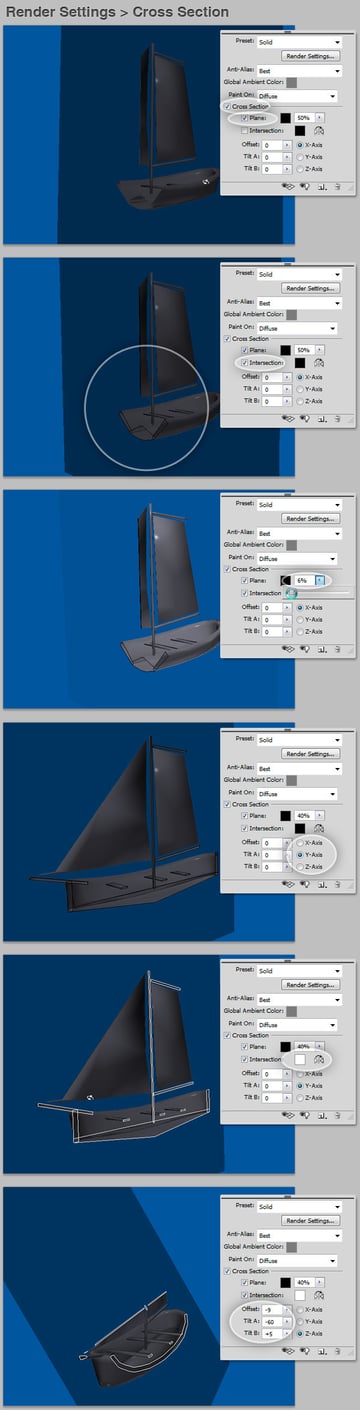
Working with Meshes
Each scene may accept several meshes. You tin select them one past one in the top section of the 3D panel. Once you lot select a mesh the Settings area will prove a miniature of the Scene and a red rectangle delimiting the mesh. Each mesh can be handled equally any 3D object (rotate, roll, scale, etc.) but with the tools in the bottom of the 3D Panel, by clicking in the lilliputian Home icon the mesh volition go back to its original position and scale.



Office III - Materials
A material is a circuitous group of texture layers: Lengthened, Crash-land, Glossiness, Shininess, Opacity, Reflectivity, Environs and Normal. Each one with its very ain characteristics. Combining them in a proper manner results in an outstanding or even realistic result. To edit a material click on the mesh's material and encounter the Settings on the lesser of the 3D Panel.
Diffuse
This texture is the color of the material. Yous can either select a color from the swatch or create a New Texture (or Open an existing one) by clicking on the Texture Map Bill of fare as shown in the third screenshot below.
Once you create a texture layer, it volition appear in the Layers Panel. You can Double-click to edit information technology. A new document with a .PSB extension will be open there. You tin pattern anything you want. When you save the document, the 3D layer volition be updated.



On the Texture Map Bill of fare there'due south an option named Edit Backdrop. By clicking on it, you will be able to chose which layers you want to include in the texture or the entire composite, besides setting the scale and kickoff of the texture layer. This tin can be made on every unmarried texture of the material.



Bump
This texture creates bumps in the material'south surface. A bump map is a grayscale image in which lighter values create raised surface areas and darker values create flatter surface areas. In the post-obit example there's an irregular grayscale image created with a simple Brush and its respective issue. The Bump Forcefulness field is set to an amount from one to 10.
Tip: In gild to brand a texture layer almost perfect, go to Filter > Other > Offset, change both horizontal and vertical beginning and utilize a clone tool to smooth the edges.



Glossiness and Shininess
Glossiness defines the amount of low-cal from a source that reflects off the surface and back to the viewer. Shininess defines the dispersion of the reflected light generated by the Glossiness setting. It'southward harder to explain than information technology is to try. Change both values and see what happens. Don't forget that you tin add a texture to any of those settings.



Opacity
Increases or decreases the opacity of the textile (0-100%). It's useful for creating drinking glass textures for example.



Environment and Reflectivity
One of my personal favorites textures on a fabric is Environment, which stores the image of the surround surrounding the 3D model. In the following example I'm adding a clouds texture to the Environment option, and voilá, a overnice reflection on the ring's surface, you can hide the environment by toggling the eye icon of the Environs texture in the Layers Panel.
Reflectivity here is very important, since increases the reflection of other objects in the 3D scene, and the environment map, on the material surface. The lower the percentage of reflection the less surround is reflected.



Normal
Another personal favorite, a normal map increases surfaces details. It's based on a multi-channel (RGB) image and helps to polish the surface. Below there is an example of an orange circle dawn on a normal texture. You can see the circle zone looks smoother on the 3D model. If the RGB layer covers all the certificate, then the entire surface will look smoother.
Look at the example beneath, with a Normal map and a Diffuse texture yous can create a overnice 3D flag in less than 1 minute!.



Part Four - Lights
3D lights illuminate models from different angles, adding realistic depth and shadows. You can add iii types of lights in Photoshop: Infinite Lights (similar sunlight), Spot Lights like reflectors, and Signal lights similar bulbs.
Y'all can change the position of lights, besides color and intensity. Y'all tin can see them at the bottom of the scene explorer, near of models have at least 2 Space Lights that you can edit, or delete. To create a new layer click on the New Light push on the lesser of the panel and chose the type of light that you want to create.
Infinite Lights
Once you created or when yous're editing a, Infinite Light, you can customize its Colour, Intensity and the power to Create Shadows. It's pretty useful to toggle the Light Guides on the bottom of the 3D panel. An Infinite Low-cal can only be Rotated or past clicking on the tiny Camera icon fix the light on the focal betoken. Y'all tin add together equally many Lights as you want.



Point Lights
This calorie-free works as if y'all are putting a seedling light somewhere in the model. You tin edit the Position, Intensity, Color, Create Shadows and Softness besides as Infinite Lights, but you can Drag, Move and Rotate this light.



Spot Lights
Equally well equally the other lights, you can modify the Intensity, Colour and Shadows ability, movement it trough the scene and change the Softness. As well you can configure the position (in degrees) of the Hotspot and the Falloff.
Finally yous tin bank check Utilize Attenuation (how fast lite intensity decreases equally distance from objects increases) and change the Inner and Outer attenuation values. No affair how detailed the screenshot may exist, the merely mode to see how information technology works is giving a try.



Function V - Some Extras
Paint On
Last but not least the Pigment On... Photoshop enables paint straight over any texture layer of the Materials, Select the Paint On... texture on the 3D console (you must select the scene offset) and from the Tools Console select the Brush tool and customize the settings and colors every bit you want.
In the following example you can see how to pigment over the Lengthened Texture using a couple of brushes and fifty-fifty the Eraser Tool. At the bottom of the prototype beneath in that location's the result of painting on the Bump texture with a soft blackness brush.



Save Materials and Lights Presets
Since creating a material sometimes is a long process, it's very practical to create presets of Material and Lights to re-utilise them later. Select a Material, and so on the 3D Console's Options Carte du jour click on Save Material/Lights Preset..., type some name for it and relieve it somewhere. To Apply a preset on another mesh select Supplant Material/Lights...



Conclusion
This is only a footling sample of what can exist done with 3D Layers and the advanced 3D Console, it's up to yous to try these tools and explore its full potential. Good Luck!
Subscribe to the Psdtuts+ RSS Feed for the all-time Photoshop tuts and articles on the web.
wallerappruirenve.blogspot.com
Source: https://design.tutsplus.com/tutorials/a-basic-guide-to-photoshops-3d-tools--psd-6042
0 Response to "drawing basic 3d shapes to scale"
Post a Comment